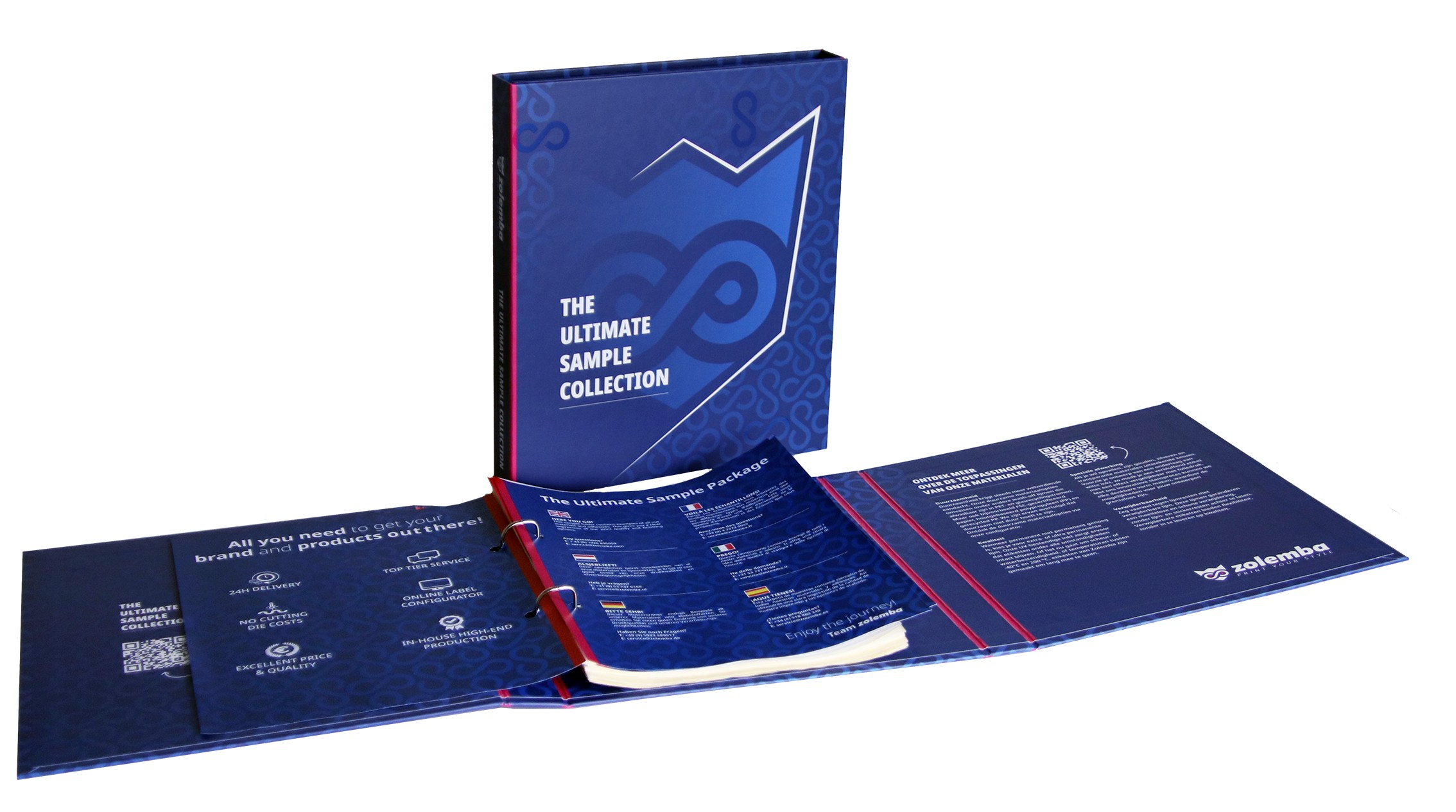Calibrer une imprimante Zebra : guide étape par étape

Guide : Comment calibrer votre imprimante Zebra
Vous reconnaissez le problème, vous avez installé votre imprimante Zebra et souhaitez commencer à imprimer. Mais vous ne savez pas comment calibrer votre imprimante pour le format d'étiquette correct. C'est pourquoi nous chez Zolemba avons créé un manuel pratique afin que vous n'ayez plus jamais à lutter pour savoir comment calibrer votre imprimante Zebra. Vous rencontrez toujours des difficultés pour installer votre imprimante Zebra ? Regardez cette vidéo
Calibrer votre imprimante Zebra : Comment le faire ?
Dans ce blog, nous expliquerons comment vous pouvez calibrer votre imprimante Zebra. Si vous
utilisez une imprimante Zebra pour
imprimer des étiquettes d'expédition, par exemple, il est important qu'elle soit bien calibrée.
Dans ce guide,
nous allons couvrir étape par étape comment vous pouvez calibrer votre imprimante Zebra pour
Windows et Mac. Nous vous montrerons
comment définir la taille de vos étiquettes et comment calibrer davantage l'imprimante. Nous
vous montrerons également comment
vous assurer que votre imprimante est correctement configurée sur votre ordinateur. De cette
manière, vous pouvez commencer à imprimer
des étiquettes d'expédition en toute confiance. La première chose dont vous avez besoin est le
bon pilote pour installer votre pilote, dans ce cas, le
pilote Zebra GK420d. Vous en avez besoin pour que votre imprimante d'étiquettes fonctionne
correctement sur votre PC ou Mac. L'installation de
l'imprimante et du pilote est légèrement différente sur les deux systèmes. Ci-dessous, nous
avons décomposé les deux options
afin que vous puissiez facilement suivre le processus d'installation pour Mac ou
Windows.
Dans ce blog, nous avons utilisé
l'imprimante d'étiquettes Zebra GK420D comme exemple, mais le processus est le même pour chaque
imprimante Zebra, donc
ne vous inquiétez pas à ce sujet. Assurez-vous simplement que le nom de votre imprimante peut
différer du nom de l'imprimante utilisée
dans ce guide.
Calibrer une imprimante Zebra est un peu différent sur Mac et Windows.
Ci-dessous, nous avons décomposé
les deux options pour vous afin que vous puissiez facilement suivre la procédure d'installation
pour Mac ou Windows.
Cliquez sur l'un des liens ci-dessous pour accéder directement à la bonne section :
Comment calibrer votre imprimante d'étiquettes Zebra sous Windows
Comment calibrer votre imprimante d'étiquettes Zebra sur Mac
Offres Exclusives et Conseils Gratuits!
Restez informé et ne manquez aucune offre, astuce pratique ou modèle gratuit.
Merci ! Vous êtes maintenant inscrit avec succès à notre newsletter.
Calibrer l'imprimante d'étiquettes Zebra pour Windows :
étape 1 :
Après avoir installé le pilote de votre imprimante Zebra, vous arriverez à l'écran ci-dessous. Cliquez sur le bouton "Actualiser la liste des imprimantes" et sélectionnez votre imprimante dans la liste, puis cliquez sur “Configurer les paramètres de l'imprimante”.
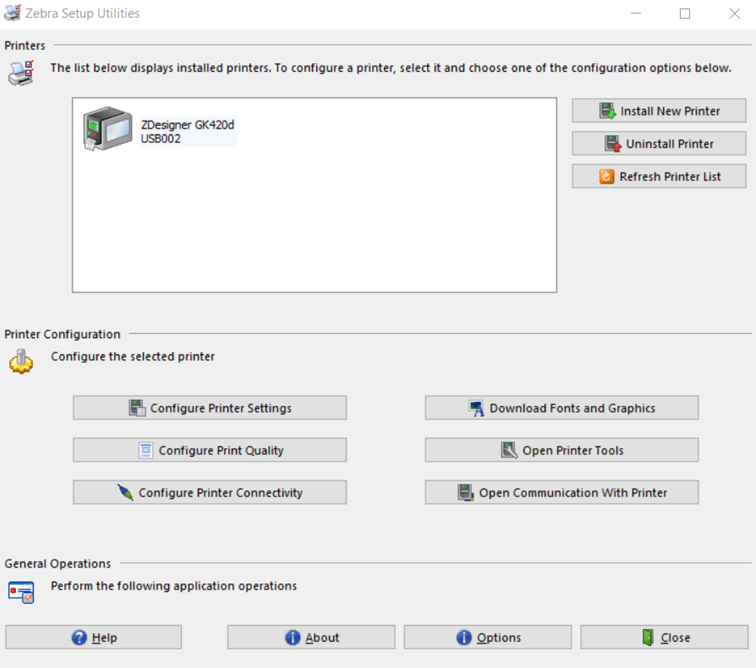
étape 2:
Ici, vous pouvez définir la taille de vos étiquettes. Assurez-vous que les unités sont réglées sur mm. Voulez-vous imprimer une étiquette d'expédition ? Pour la plupart des transporteurs, les dimensions de l'étiquette sont de 102 mm (largeur) x 150 mm (hauteur). Vous souhaitez un aperçu complet des étiquettes d'expédition proposées par Zolemba ? Aucun problème ! Allez à l' aperçu des étiquettes d'expédition. Vous pouvez ignorer les autres étapes que vous rencontrez en cliquant sur "Suivant" ou en cliquant directement sur "Terminer".
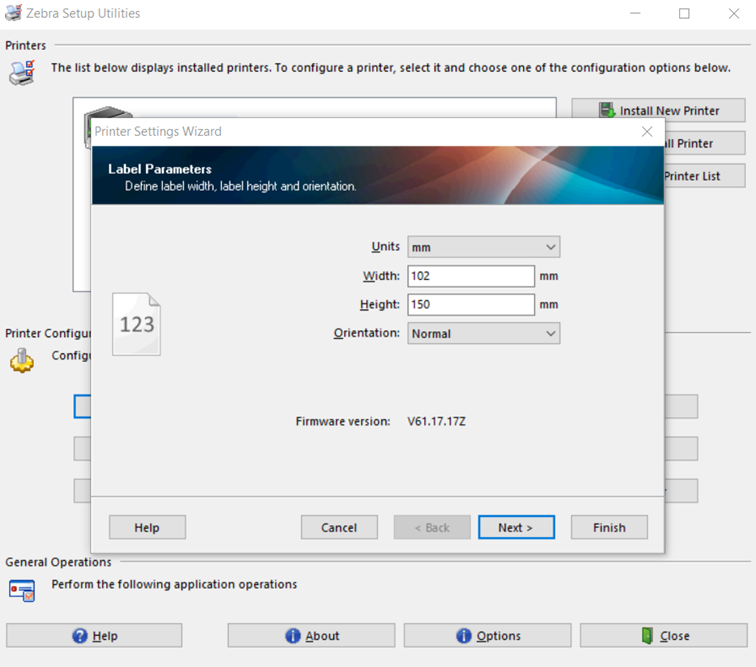
étape 3:
Pour calibrer davantage l'imprimante, cliquez sur “Ouvrir les outils de l'imprimante”, allez à l'onglet suivant “Action” et sélectionnez “Calibrer le média”.
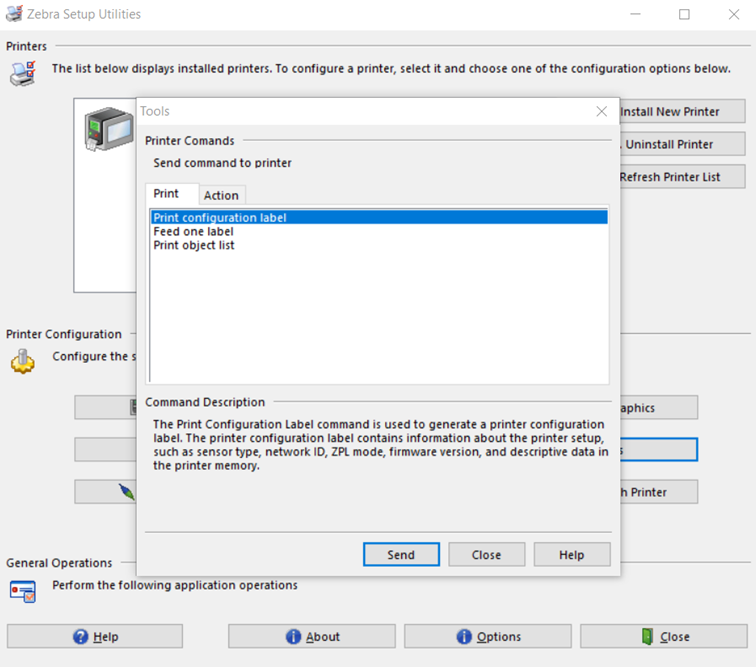
étape 4:
Appuyez sur "Envoyer" pour terminer le processus de calibration. Une impression de test sortira maintenant de votre imprimante d'étiquettes Zebra. Vous pouvez maintenant vérifier si votre étiquette d'expédition est correcte et si tout est bien configuré. Si vous devez encore apporter des ajustements ou si vous remarquez que quelque chose n'est pas correctement configuré en termes de dimensions, c'est le moment d'ajuster les paramètres de votre imprimante d'étiquettes d'expédition.
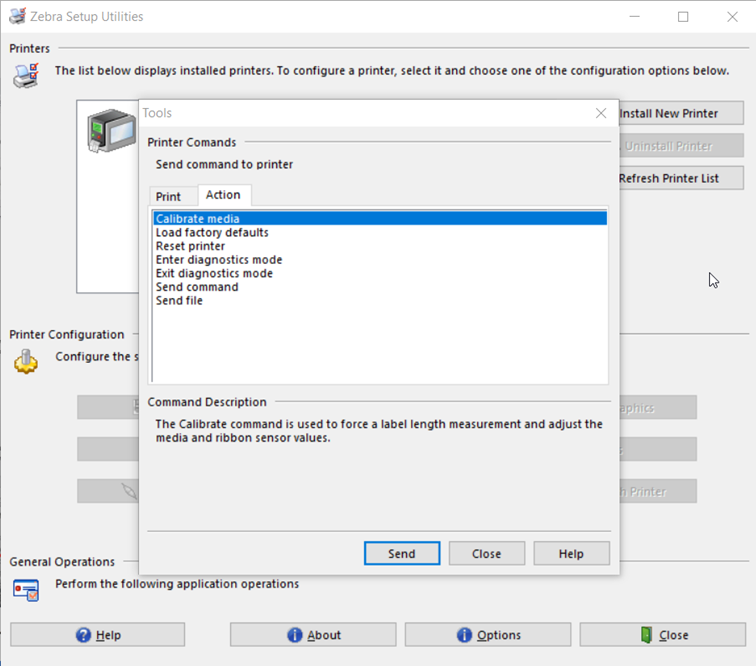
étape 5:
Nous y sommes presque ! La dernière étape consiste à vous assurer que vous avez correctement configuré votre imprimante sur votre PC. Vous pouvez le faire en allant dans "Paramètres" via Windows, puis sélectionnez "Périphériques" et cliquez sur "Imprimantes et scanners."
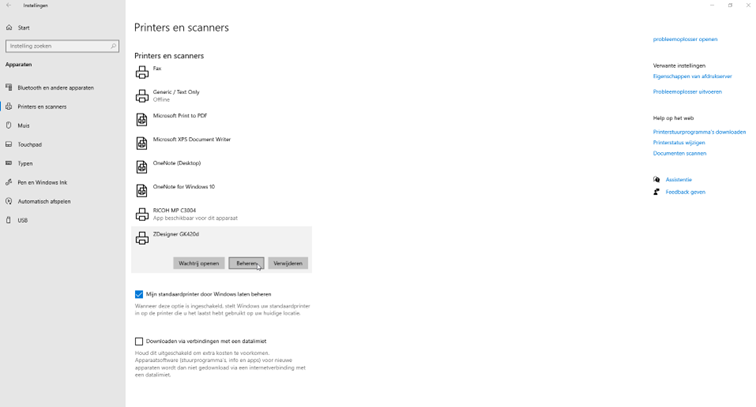
étape 6:
Sélectionnez votre imprimante d'étiquettes Zebra dans la liste et cliquez sur gérer. Une fois cela fait, vous pouvez choisir « Propriétés de l'imprimante ».
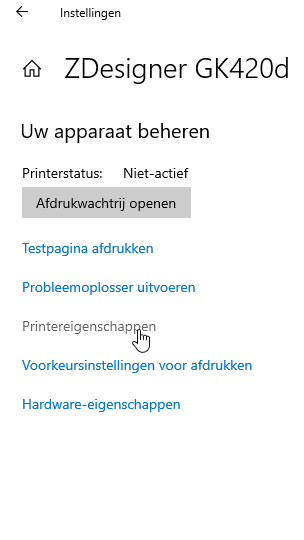
étape 7:
Vous arriverez ensuite à l'écran ci-dessous : Ici, vous allez dans« Général » et définissez le format dans « Préférences ».
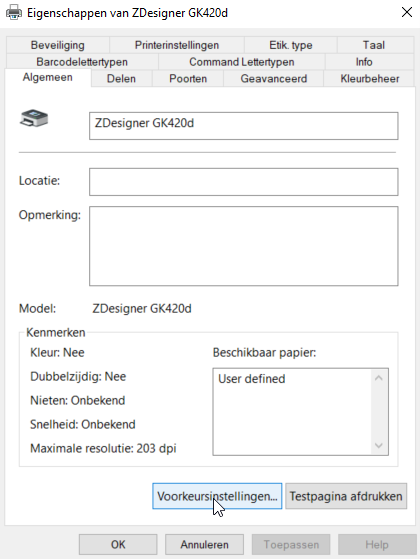
étape 8
Assurez-vous de sélectionner les millimètres et de choisir à nouveau le format correct pour vos étiquettes d'expédition. Dans le cas d'une étiquette d'expédition Zebra, il s'agit de 102 mm x 150 mm.
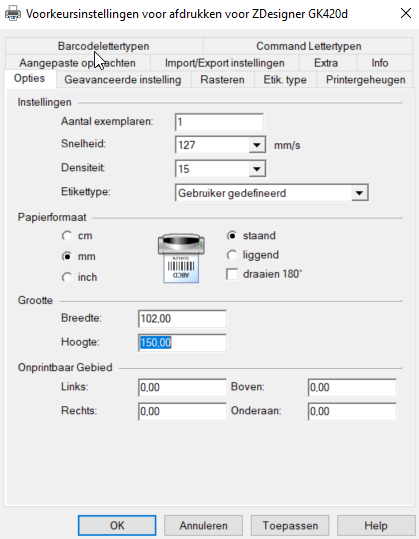
étape 9:
Dans les paramètres avancés, cliquez sur « Calibrer » et fermez avec « Appliquer ».
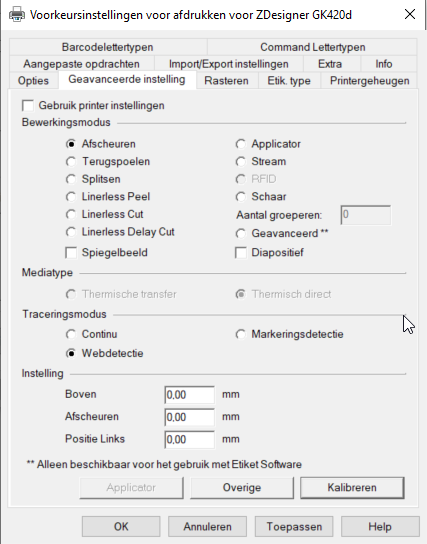
Félicitations ! Vous avez terminé l'installation et êtes maintenant prêt à imprimer vos étiquettes. Avez-vous suffisamment d'étiquettes Zebra en stock ? Si ce n'est pas le cas, jetez un œil à notre page des étiquettes Zebra.
Calibrer votre imprimante d'étiquettes Zebra pour Mac :
étape 1:
Pour calibrer votre imprimante d'étiquettes Zebra, vous devez d'abord ouvrir votre navigateur et aller sur "localhost:631".
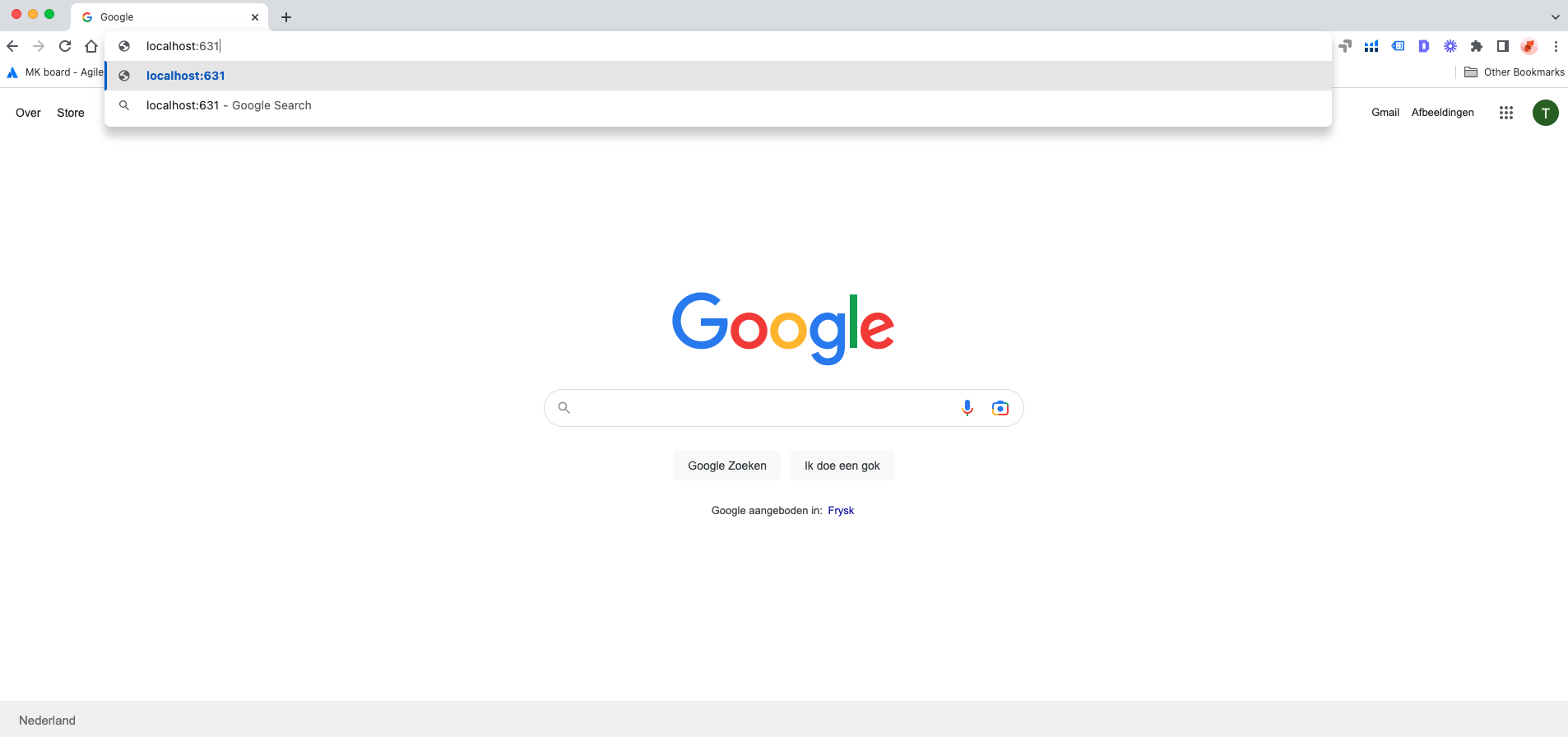
étape 2:
Vous êtes maintenant dans le menu « CUPS ». Ici, sélectionnez l'option « Imprimantes » dans le menu.
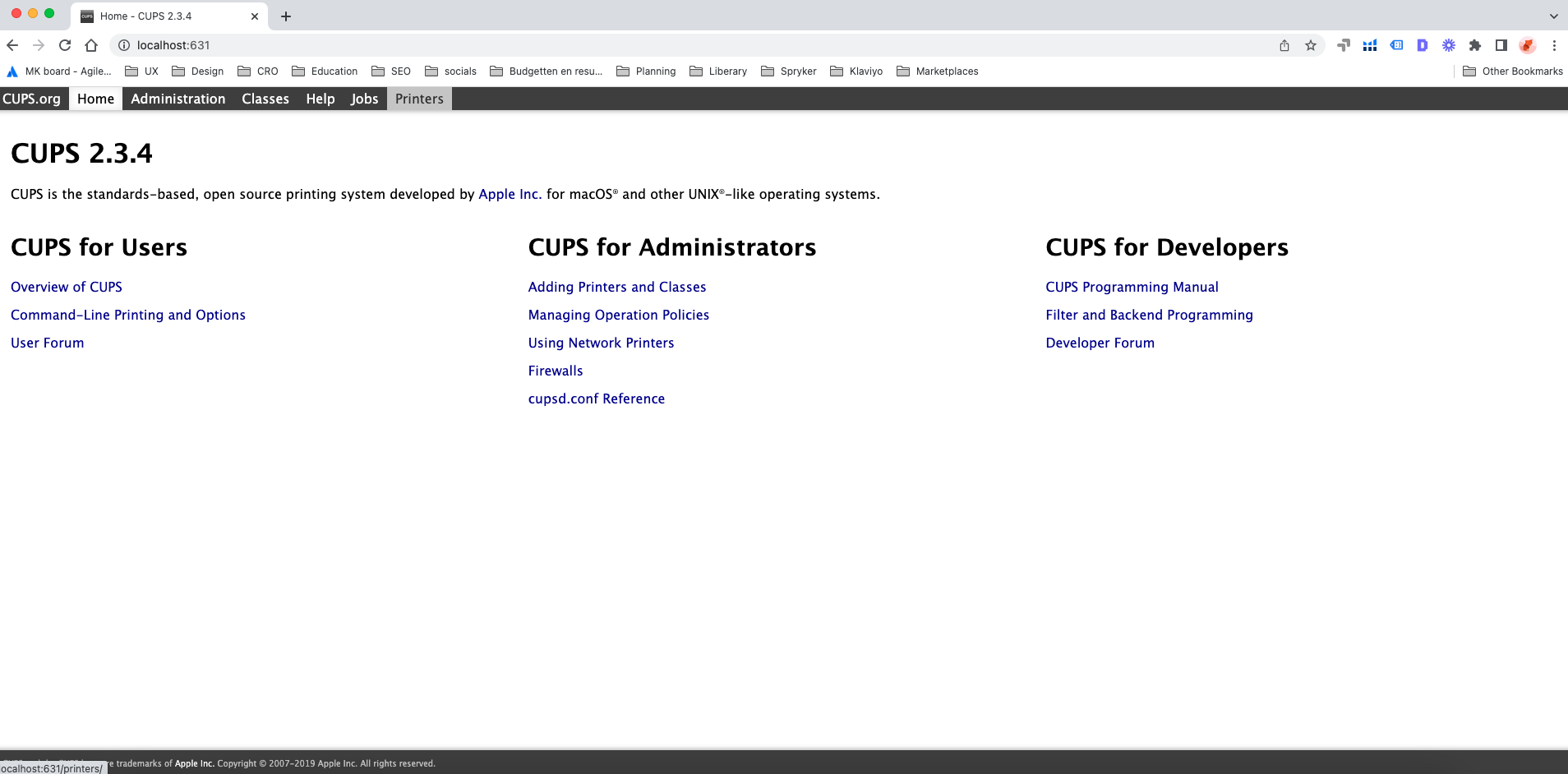
étape 3:
Une fois que vous avez sélectionné l'option des imprimantes, vous verrez une notification indiquant que l'interface web est désactivée. Ne vous inquiétez pas, c'est facile à résoudre et fait partie de la configuration correcte de votre imprimante Zebra.
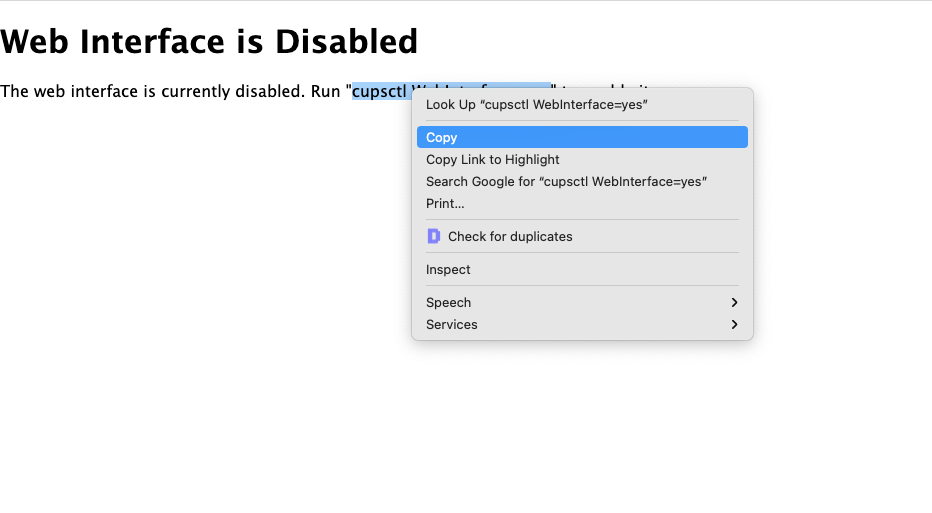
étape 4:
Pour résoudre cela, vous devez copier le texte « cupsctl Webinterface=yes » et ouvrir votre terminal. Vous pouvez ouvrir votre terminal en appuyant sur « cmd + espace » puis en recherchant « terminal ».

étape 5:
Actualisez votre page avec le symbole de rafraîchissement dans votre navigateur, vous verrez maintenant toutes les imprimantes qui sont connectées à votre Mac.
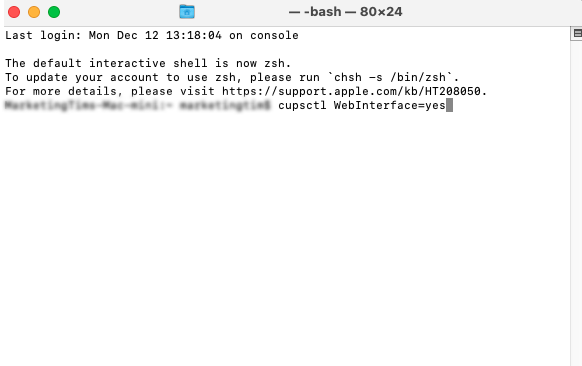
étape 6:
Actualisez votre page avec le symbole de rafraîchissement dans votre navigateur, maintenant vous verrez toutes les imprimantes qui sont connectées à votre Mac.
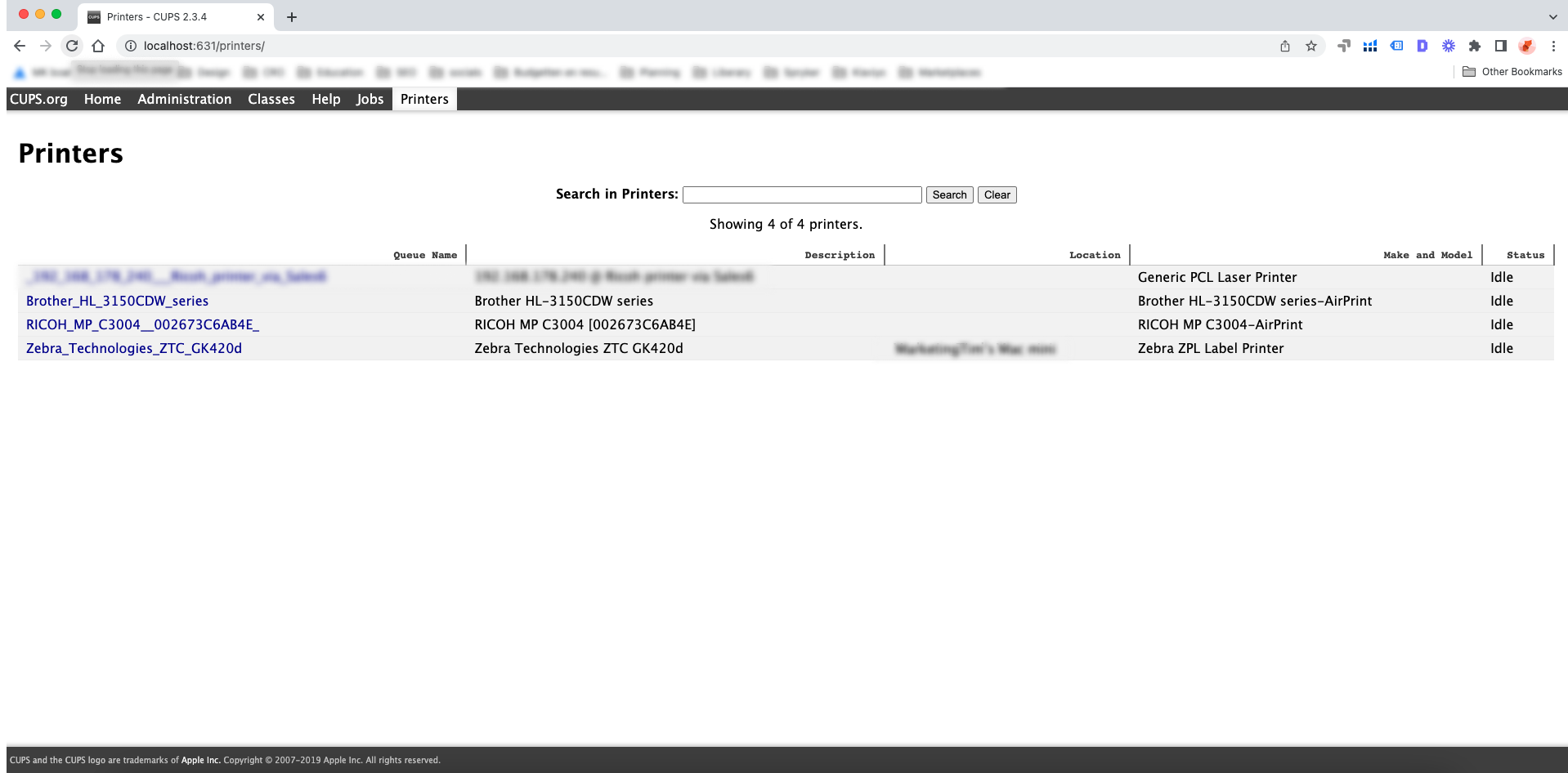
étape 7:
Sélectionnez l'imprimante Zebra dans la liste et sélectionnez « Définir les options par défaut » dans la liste où « Administration » est actuellement affiché.
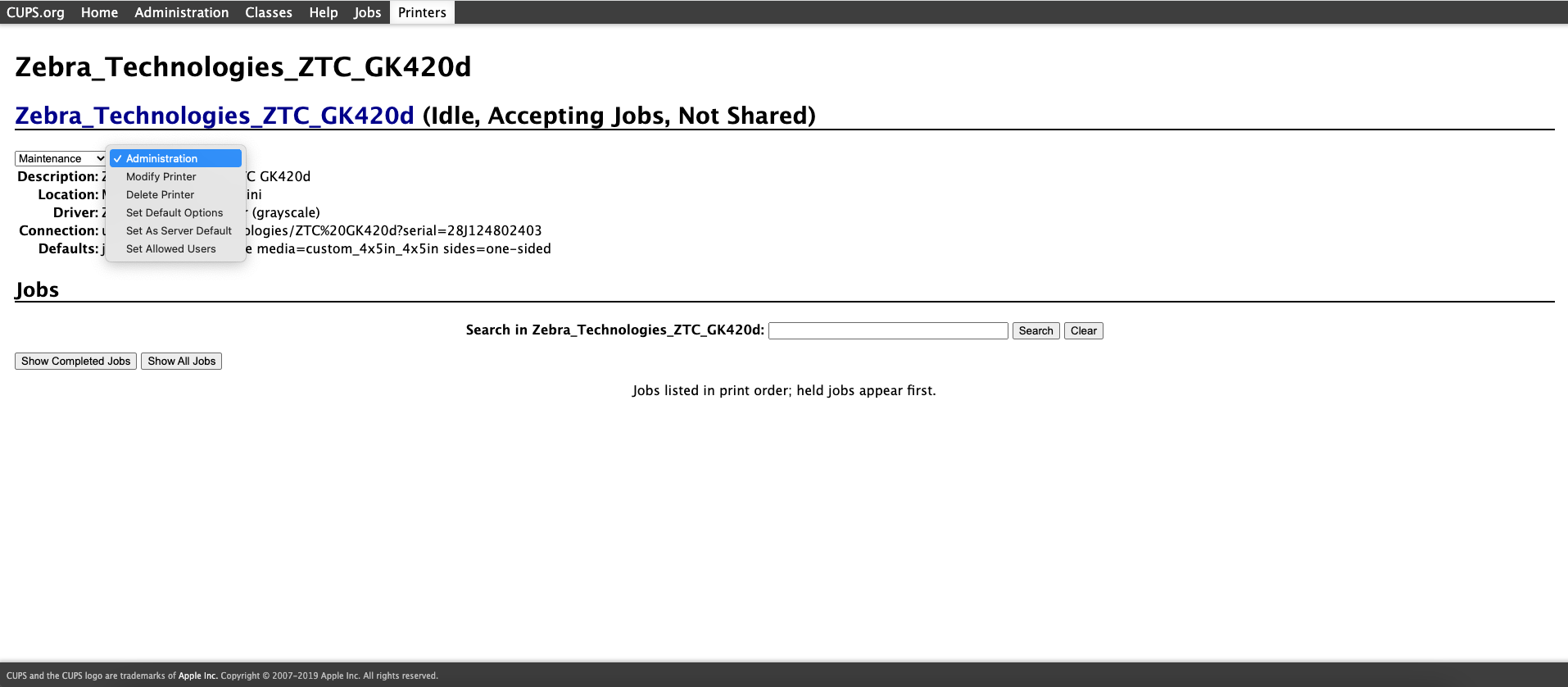
étape 8:
La dernière étape pour compléter votre installation consiste à entrer vos identifiants de connexion Mac. Connectez-vous et votre installation est terminée.
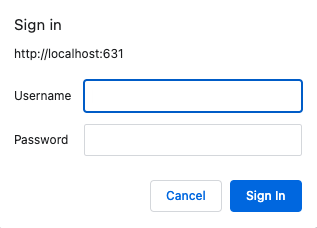
étape 9:
Dans les paramètres avancés, cliquez sur « Calibrer » et fermez avec « Appliquer ».
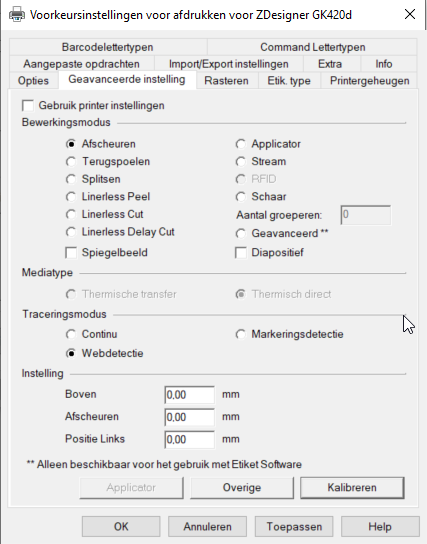
Félicitations ! Vous pouvez maintenant commencer à utiliser votre imprimante Zebra, à condition d'avoir suffisamment d'étiquettes Zebra à la maison. Vous pouvez également les commander rapidement et facilement sur Zolemba, jetez un œil à nos étiquettes d'expédition Zebra , par exemple. Si vous avez encore des questions concernant l'installation de votre imprimante Zebra, n'hésitez pas à nous contacter. L'équipe Zolemba est prête à vous aider afin que vous puissiez rapidement commencer à utiliser votre imprimante Zebra !











.png)