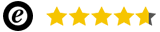Gids: Hoe uw Zebra-printer te kalibreren
U herkent het probleem, u heeft uw Zebra-printer geïnstalleerd en wilt beginnen met printen. Maar u weet niet hoe u uw printer kunt kalibreren naar het juiste etiketformaat. Daarom hebben we bij Zolemba een handige handleiding gemaakt, zodat u nooit meer hoeft te worstelen met het kalibreren van uw Zebra-printer. Nog steeds problemen met het installeren van uw Zebra-printer? Bekijk deze video
Uw Zebra-printer kalibreren: Hoe doet u dat?
In deze blog leggen we uit hoe u uw Zebra-printer kunt kalibreren. Als u een Zebra-printer gebruikt om bijvoorbeeld verzendlabels te printen, is het belangrijk dat deze goed gekalibreerd is. In deze handleiding bespreken we stap voor stap hoe u uw Zebra-printer kunt kalibreren voor zowel Windows als Mac. We laten u zien hoe u het formaat van uw labels instelt en hoe u de printer verder kunt kalibreren. We laten u ook zien hoe u ervoor kunt zorgen dat uw printer correct is ingesteld op uw computer. Zo kunt u met vertrouwen beginnen met het printen van verzendlabels. Het eerste wat u nodig heeft, is de juiste driver om uw driver te installeren, in dit geval de Zebra GK420d-driver. Deze heeft u nodig om uw labelprinter goed te laten werken op uw pc of Mac. De installatie van de printer en driver is iets anders op beide systemen. Hieronder hebben we beide opties uiteengezet, zodat u eenvoudig het installatieproces kunt volgen voor zowel Mac als Windows. In deze blog hebben we de Zebra GK420D-labelprinter als voorbeeld gebruikt, maar het proces is hetzelfde voor elke Zebra-printer, dus daar hoeft u zich geen zorgen over te maken. Zorg er alleen voor dat de naam van uw printer kan afwijken van de naam van de printer die in deze handleiding wordt gebruikt. Het kalibreren van een Zebra-printer is iets anders op Mac- en Windows-systemen. Hieronder hebben we beide opties voor u uiteengezet, zodat u eenvoudig de installatieprocedure voor Mac of Windows kunt volgen.
Klik op een van de onderstaande links om direct naar het juiste gedeelte te gaan:
Exclusieve Aanbiedingen en Gratis Tips!
Blijf op de hoogte en mis geen aanbiedingen, handige tips of gratis templates.
Dank je! Je bent succesvol ingeschreven voor de nieuwsbrief.
Zebra-labelprinter kalibreren voor Windows:
Stap 1:
Na het installeren van de driver op uw Zebra-printer komt u op het onderstaande scherm. Klik op de knop "Printerlijst vernieuwen" en selecteer uw printer uit de lijst, en klik vervolgens op "Printerinstellingen configureren".

Stap 2:
Hier kunt u de grootte van uw labels instellen. Zorg ervoor dat de eenheden zijn ingesteld op mm. Wilt u een verzendlabel afdrukken? Voor de meeste vervoerders zijn de afmetingen van het label 102 mm (breedte) x 150 mm (hoogte). Wilt u een compleet overzicht van de verzendlabels die door Zolemba worden aangeboden? Geen probleem! Ga naar het overzicht van verzendlabels. U kunt de andere stappen die u tegenkomt overslaan door op "Volgende" te klikken of direct op "Voltooien" te klikken.

Stap 3:
Om de printer verder te kalibreren, klik op "Open Printer Tools", ga naar het tweede tabblad "Actie" en selecteer "Kalibreer Media"

Stap 4:
Druk op "Verzenden" om het kalibratieproces te voltooien. Een testafdruk zal nu uit uw Zebra-labelprinter komen. Nu kunt u controleren of uw verzendlabel er goed uitziet en of alles correct is ingesteld. Als u nog aanpassingen moet maken of als u merkt dat iets niet goed is ingesteld wat betreft de afmetingen, is dit het moment om de instellingen van uw verzendlabelprinter aan te passen.

Stap 5:
We zijn er bijna! De laatste stap is om ervoor te zorgen dat u uw printer correct hebt ingesteld op uw pc. U kunt dit doen door naar "Instellingen" te gaan via Windows, selecteer vervolgens "Apparaten" en klik op "Printers en scanners."

Stap 6:
Selecteer uw Zebra-labelprinter uit de lijst en klik op beheren. Zodra u dit hebt gedaan, kunt u "Printereigenschappen" kiezen.

Stap 7:
U komt dan op het onderstaande scherm: Hier gaat u naar "Algemeen" en stelt u het formaat in bij "Voorkeuren".

Stap 8
Zorg ervoor dat u millimeters selecteert en het juiste formaat voor uw verzendlabels opnieuw kiest. In het geval van een Zebra-verzendlabel is dit 102 mm x 150 mm.

Stap 9:
Klik bij geavanceerde instellingen op "Kalibreer" en sluit af met "Toepassen".

Gefeliciteerd! U heeft de installatie voltooid en bent nu klaar om uw labels af te drukken. Heeft u genoeg Zebra-labels op voorraad? Als dat niet het geval is, kijk dan eens op onze Zebra-labels pagina.
Uw Zebra-labelprinter kalibreren voor Mac:
Stap 1:
Om uw Zebra-labelprinter te kalibreren, moet u eerst uw browser openen en naar "localhost:631" gaan.

Stap 2:
U bevindt zich nu in het "CUPS" menu. Hier selecteert u de optie "Printers" uit het menu.

Stap 3:
Zodra u de optie "Printers" hebt geselecteerd, ziet u een melding waarin staat dat de webinterface is uitgeschakeld. Maak je geen zorgen, dit is gemakkelijk op te lossen en maakt deel uit van het correct instellen van uw Zebra-printer.

Stap 4:
Om dit op te lossen, moet u de tekst "cupsctl Webinterface=yes" kopiëren en uw terminal openen. U kunt uw terminal openen door "cmd + spatie" in te drukken en vervolgens te zoeken naar "terminal".

Stap 5:
Ververs uw pagina met het ververspictogram in uw browser, nu ziet u alle printers die zijn verbonden met uw Mac.

Stap 6:
Ververs uw pagina met het ververspictogram in uw browser, nu ziet u alle printers die zijn verbonden met uw Mac.

Stap 7:
Selecteer de Zebra-printer uit de lijst en selecteer "Stel standaardopties in" uit de lijst waar momenteel "Beheer" wordt weergegeven.

Stap 8:
De laatste stap om uw installatie te voltooien is het invoeren van uw Mac-logingegevens. Log in en uw installatie is voltooid.

Stap 9:
Klik bij geavanceerde instellingen op "Kalibreer" en sluit af met "Toepassen".

Gefeliciteerd! U kunt nu aan de slag met uw Zebra-printer, mits u genoeg Zebra-labels thuis heeft. U kunt ze ook snel en eenvoudig bij Zolemba bestellen, kijk bijvoorbeeld op onze Zebra-verzendlabels voor bijvoorbeeld. Als u nog vragen heeft over het installeren van uw Zebra-printer, kunt u gerust contact met ons opnemen. Het Zolemba-team staat klaar om u te helpen, zodat u snel aan de slag kunt met uw Zebra-printer!