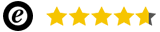Een Zebra printer installeren: hoe doe je dat precies?
Een Zebra printer installeren kan een behoorlijke uitdaging zijn, dat weten wij bij Zolemba
als
geen ander. Om je op weg te helpen hebben we hier een duidelijke handleiding voor je
gemaakt.
Stap voor stap nemen we je mee door de installatie van je Zebra Printer zodat jij snel van
start
kan met het printen van je labels. Binnen deze handleiding gebruiken we de GK420D als
voorbeeld,
maar het proces is voor elke Zebra printer hetzelfde.
Je kan ook onze installatie handleiding op youtube
bekijken. Maar de stappen worden ook hieronder uitgelegd!
Zebra printer GK420d: De eerste stap
e Zebra printer GK420d staat bekend als flexibel, geavanceerd en als een betaalbare zebra
printer en deze is dan ook zeer geschikt voor middelgrote volumes en verschillende
printtoepassingen. Zo wordt de GK420d zebra printer veelal gebruikt in de gezondheidszorg,
detailhandel, voor het afdrukken van coupons en kassabonnen, in de transport en logistiek
sector, als bagagelabels maar ook voor bijvoorbeeld parkeerkaarten. In combinatie met de
Zebra
labels van Zolemba kun je met deze Zebra labelprinter gelijk aan de slag nadat je deze hebt
geïnstalleerd.
Om het nóg makkelijker te maken om aan de slag te gaan met je label printer hebben we bij
Zolemba hieronder stap voor stap beschreven hoe je jouw GK420d Zebra printer moet
installeren.
Voordat we echt van start gaan: Sluit je printer nog niet met de USB-kabel aan op
je PC
of Mac. Dit kan er namelijk voor zorgen dat je printer als “unknown” tussen de
lijst met apparaten kan komen te staan. Niet zo handig als je deze later makkelijk terug
wilt
vinden.
Begin gewoon rustig met het uitpakken van de Zebra GK420d labelprinter. Haal eerst alle
onderdelen vast uit de doos en volg daarna rustig dit stappenplan. Het lijkt misschien veel
en
erg moeilijk, maar het komt goed, echt!
De juiste Zebra GK420d driver
Als allereerste heb je het juiste stuurprogramma nodig om jouw driver te installeren, in dit
geval
de Zebra GK420d driver. Deze heb je nodig om je etiketten printer goed te laten functioneren op
je
PC of Mac. De installatie van de printer en driver gaat op beide systemen een klein beetje
anders.
Hieronder hebben we beide mogelijkheden voor je uitgesplitst zodat je makkelijk de installatie
procedure voor Mac of Windows kan volgen.
Klik op een van onderstaande links om direct
naar
het juiste onderdeel te gaan.
Zebra labelprinter GK420d installeren via Windows
Stap 1:
Om de Zebra printer GK420d driver te installeren op een Windows computer, moet je eerst het
juiste stuurprogramma downloaden via de Zebra website, dat kan via deze link: Zebra software
downloaden.
Als je eenmaal op de pagina bent aangekomen moet je de Zebra
Setup Utilities for Windows downloaden.
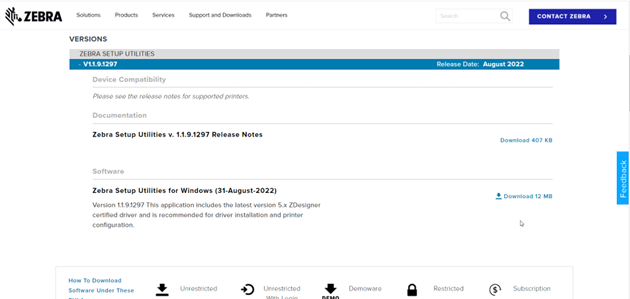
Stap 2:
Zodra het stuurprogramma is gedownload, kan je dubbelklikken op het gedownloade bestand om het installatieproces van jouw Zebra labelprinter GK420D te beginnen. De installatiewizard zal je door de stappen leiden om de driver op je computer te installeren. Vervolgens start je het programma door het hokje "Run zebra setup utilities now" aan te vinken en op "Finish" te klikken.
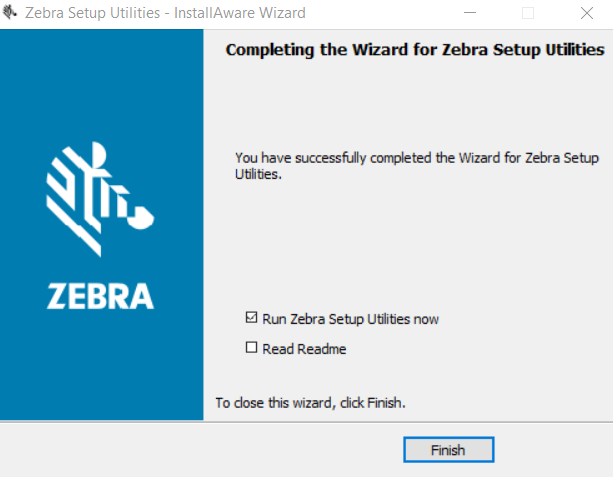
Stap 3:
Zodra de installatie voltooid is opent het programma automatisch als je het vinkje aan
hebt
gezet.
Door op "Next" te klikken ga je een stap verder en kom je
voor
de keuze via welke poort je de Zebra printer wil installeren.
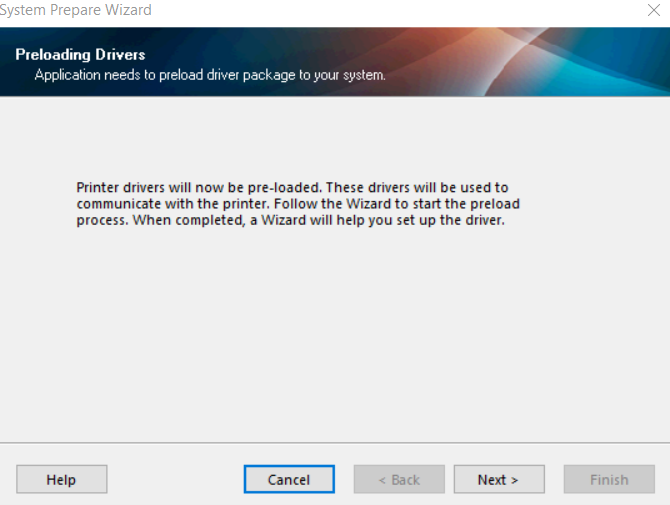
Stap 4:
Hier selecteer je USB en klik je op "Next".
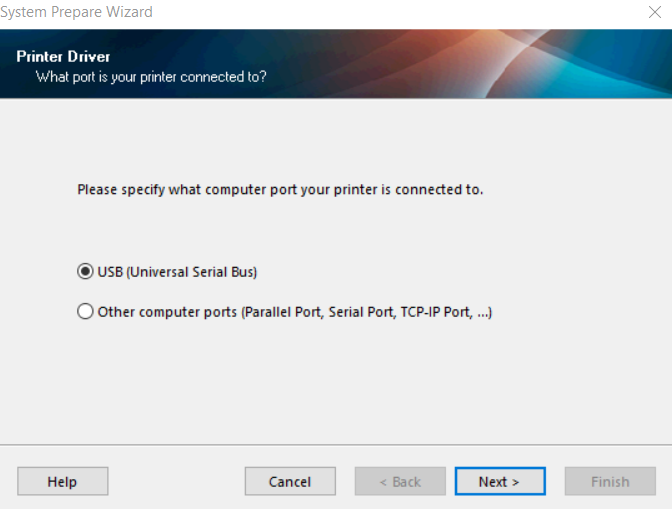
Stap 5:
Zet nu je printer aan met de knop aan de achterkant en sluit de GK420d Zebra aan met de USB-kabel op je PC. Nadat je dit gedaan hebt klik je op "Finish". De Zebra GK420d driver is nu geïnstalleerd.
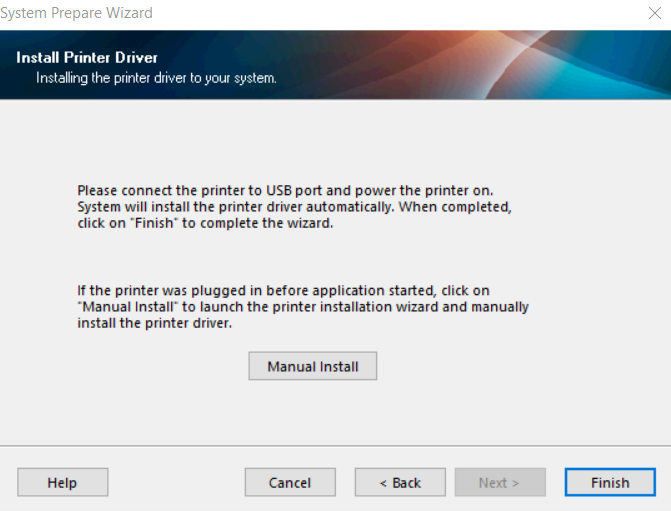
Stap 6:
Klik op de knop "Refresh printer list" en selecteer je printer uit de lijst en klik daarna op "Configure Printer Settings".

Stap 7:
Hier kan je je het formaat van je labels instellen. Zorg dat units op mm staat. Wil je
een
verzendlabel printer? Voor de meeste vervoerders zijn de afmetingen van het etiket 102
mm
(breedte) x 150 mm (hoogte). Wil je een compleet overzicht van de verzendetiketten die
Zolemba aanbiedt? Geen probleem! Ga naar het verzendetikettenoverzicht.
De overige stappen die je tegenkomt staan goed en kan je overslaan door op
"Next"
te klikken of direct op "Finish".

Stap 8:
Om de printer verder te kalibreren klik je op "Open Printer Tools" en ga je naar het 2e tabje, "Action", en selecteer je "Calibrate media".


Druk op "Send" om het kalibratieproces af te ronden. Er komt nu een test print uit je Zebra labelprinter GK420d. Nu kun je kijken of je verzendetiket er goed uitziet en of alles goed is ingesteld. Mocht je nog dingen willen aanpassen of merk je dat je toch iets niet goed hebt ingesteld qua afmetingen, is dit het moment om de instellingen van je verzendlabels printer nog aan te passen.
Stap 9:
We zijn er nu echt bijna! De laatste stap die er over blijft, is om te zorgen dat je jouw printer goed instelt op jouw PC. Dit doe je door via Windows naar "Instellingen" te gaan, vervolgens selecteer je "Apparaten" en klik op "Printers en scanners".

Stap 10:
Selecteer je Zebra label printer uit de lijst en klik op beheren. Nadat je dit gedaan hebt kan je kiezen voor "Printereigenschappen".

Stap 11:
Vervolgens kom je in het onderstaande scherm:

Hier ga je via "Algemeen" en dan naar "Voorkeursinstellingen" en stel je hier het formaat in.
Stap 12:
Zorg dat je millimeters selecteert en kies hier ook weer voor het juiste formaat verzendetiketten. In het geval van een zebra verzendetiket is dit 102 mm x 150 mm.

Stap 13:
Bij geavanceerde instellingen klik je vervolgens op "Kalibreren" En sluit je af met "Toepassen".

Gefeliciteerd! Je hebt de installatie voltooid en je bent nu klaar om je etiketten te printen. Heb je nog genoeg zebra etiketten op voorraad? Zo niet neem dan een kijkje op onze Zebra labels pagina.
Zebra GK420d installeren: hoe doe je dat precies?
Stap 1:
Om de Zebra labelprinter GK420d op je Mac te installeren doorloop je de volgende stappen. Sluit de printer aan op het stroomnetwerk met de adapter en plug de USB-kabel in je Mac. Open vervolgens het instellingenmenu op je Mac en kijk bij printers en scanners:
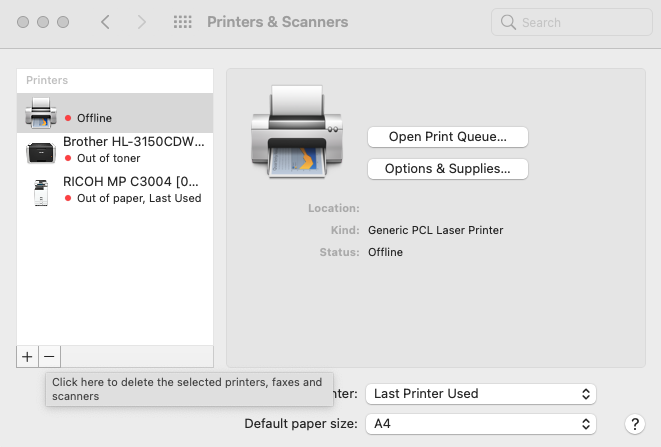
Stap 2:
Klik links onderin op het + symbool en selecteer de Zebra labelprinter GK420d uit de lijst.
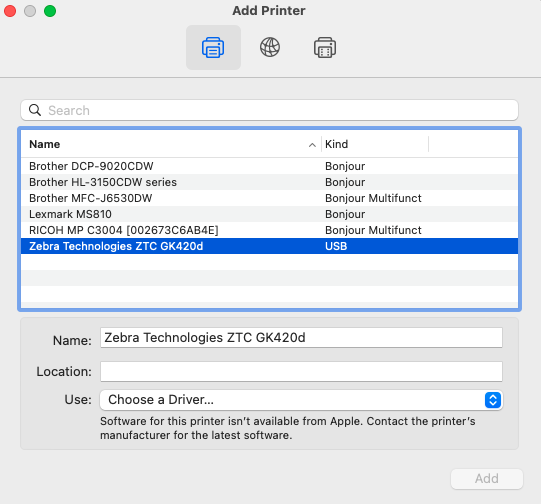
Stap 3:
Bij "Use: Choose a Driver...", kies je voor de optie "Select Software".
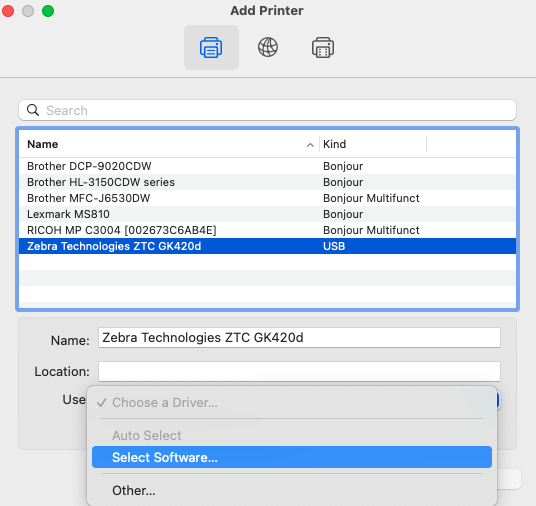
Stap 4:
Uit de lijst die hierop volgt kies je "Zebra ZPL Label Printer".
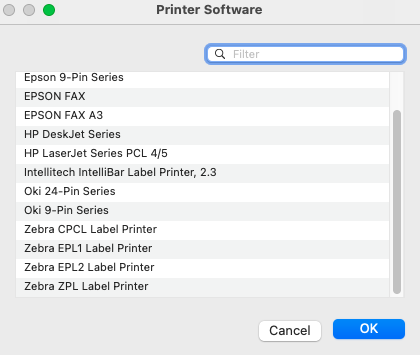
Stap 5:
Sluit af door op “Add” te klikken.
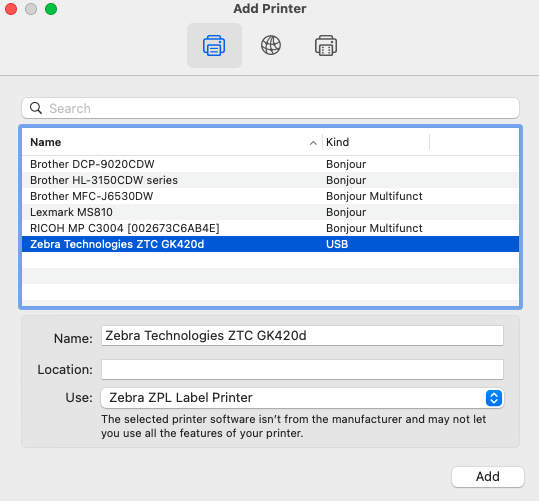
Stap 6:
De volgende stap is het kalibreren van de Zebra labelprinter GK420d. Dit doe je door je browser te openen en in de adresbalk “localhost:631” te typen.

Stap 7:
Je komt nu in het “CUPS” menu. Hier selecteer je uit het menu de optie “printers”

Stap 8:
Zodra je de optie printers geselecteerd hebt, zal je een melding zien die aangeeft dat het webinterface gedisabled is. Geen nood, dit is eenvoudig op te lossen en is onderdeel van het correct instellen van je zebra printer.

Stap 9:
Om dit op te lossen moet je het stukje tekst “cupsctl Webinterface=yes” kopiëren en je terminal openen. Je terminal kan je openen door “cmnd + spatie” in te drukken en vervolgens te zoeken op "terminal".

Stap 10:
In je terminal plak je vervolgens het gekopieerde stukje tekst en daarna druk je op enter.

Stap 11:
Refresh je pagina, nu zie je alle printers staan die gekoppeld zijn aan jouw Mac.

Stap 12:
Selecteer de zebra printer uit de lijst en selecteer "set default options" uit de lijst.
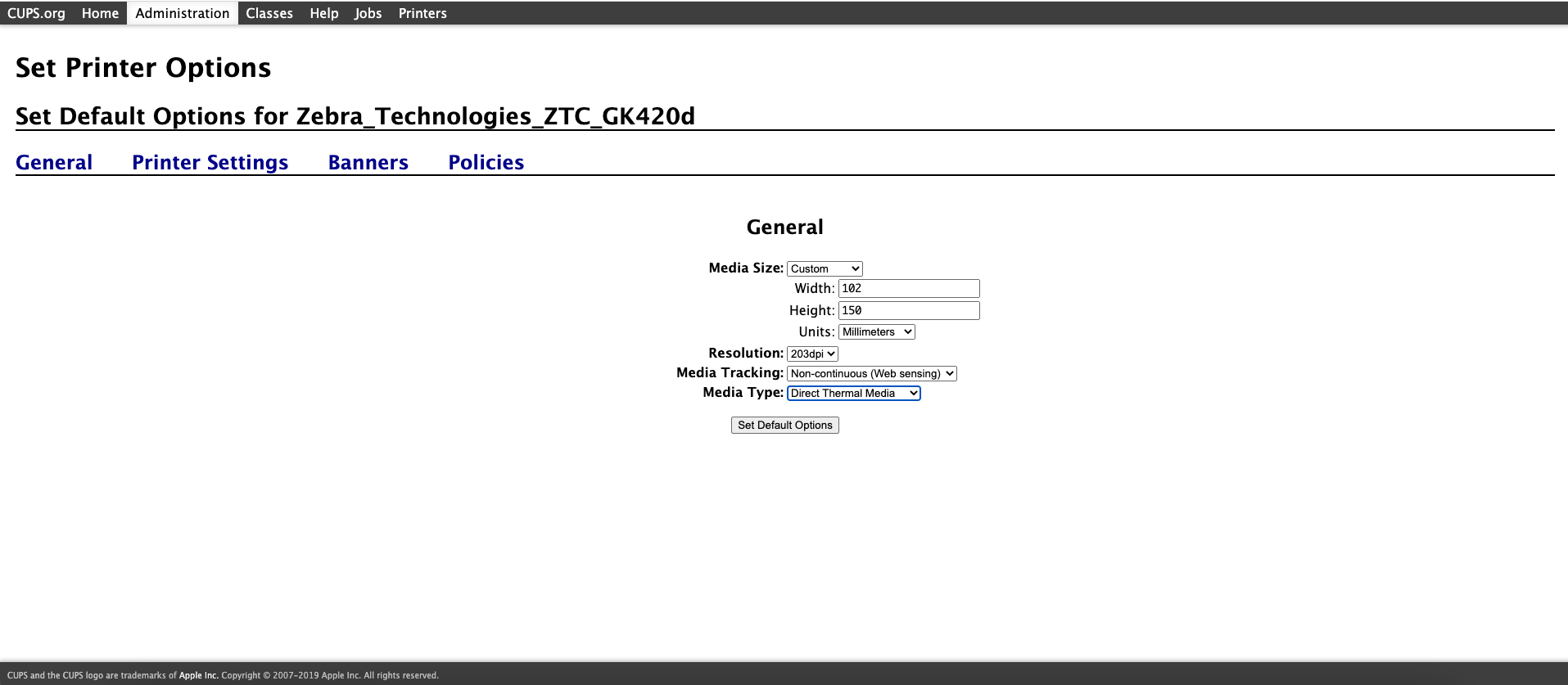
Hier kan je jouw media size instellen voor jouw zebra etiketten. Dit die je door uit het menu bij media size uit de dropdown de optie "custom" te kiezen. Selecteer bij units de optie millimeters en vul jouw afmeting van je etiket in. Voor een standaard verzendetiket is dit width: 102 mm en height: 150 mm. Sluit af met "Set Default options".
Stap 13:
De laatste stap om je installatie te voltooien is het invoeren van je inloggegevens van je Mac. Sluit af door in te loggen en je installatie is klaar.

Gefeliciteerd!
Je kan nu aan de slag met jouw Zebra printer GK420d, tenminste, als je nog genoeg zebra etiketten in
huis hebt. Deze kun je ook snel en gemakkelijk bij Zolemba bestellen, kijk bijvoorbeeld eens
naar onze
Zebra compatible postnl label pagina. Mocht je toch nog vragen hebben over het installeren van je Zebra printer
GK420d of een andere zebra labelprinter, neem dan gerust even
contact
met ons op. Het team van Zolemba staat klaar om je te helpen zodat jij snel aan de slag kan met
je zebra printer!
Exclusieve Aanbiedingen en Gratis Tips!
Blijf op de hoogte en mis geen aanbiedingen, handige tips of gratis templates.
Dank je! Je bent succesvol ingeschreven voor de nieuwsbrief.